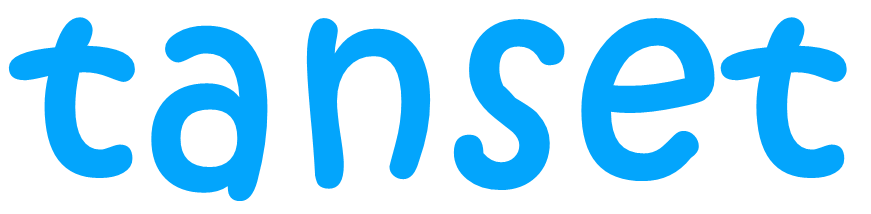How to Migrate your Outlook data from a POP3 to an IMAP server
To migrate your Outlook data from a POP3 to an IMAP server, you’ll need to set up both accounts (POP3 and IMAP) in Outlook and then move the data between them. Here’s a step-by-step guide: Step 1: Backup Your Outlook Data (Optional but Recommended) Open Outlook. Go to File > Open & Export > Import/Export. Choose Export to a file, then select Outlook Data File (.pst). Choose the POP3 account, select Include subfolders, and save the .pst file to a safe location. Step 2: Add the New IMAP Account to Outlook Go to File > Account Settings > Account Settings. In the Email tab, click New…. Enter the email address and credentials for your IMAP account. Once added, the IMAP account will appear alongside your existing POP3 account in Outlook. Step 3: Move Your Emails to the IMAP Account In Outlook, go to the POP3 Inbox and select the emails you want to move. Drag and drop these emails into the Inbox folder under your IMAP account. You can also right-click, choose Move, and select the IMAP folder you want. Repeat this for other folders you want to move, like Sent Items, Drafts, etc. Note: Copying large amounts of data may take time, especially with a slower internet connection. Step 4: Sync Your IMAP Account Outlook will automatically sync your emails with the IMAP server. You can verify that all emails have been transferred by logging into the IMAP account using a webmail client if available. Step 5: Remove the POP3 Account Once you’ve confirmed all emails are in your IMAP account, you can remove the POP3 account: Go to File > Account Settings > Account Settings. In the Email tab, select the POP3 account and click Remove. That’s it! You’ve successfully migrated your Outlook data from a POP3 to an IMAP server.