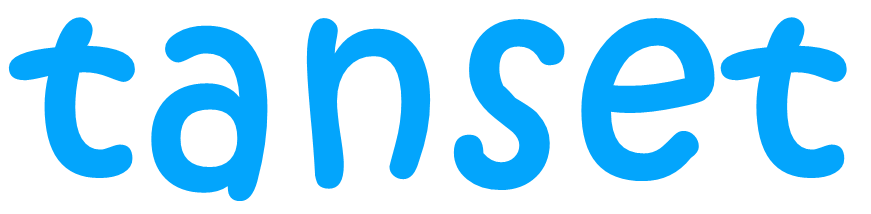To migrate your Outlook data from a POP3 to an IMAP server, you’ll need to set up both accounts (POP3 and IMAP) in Outlook and then move the data between them. Here’s a step-by-step guide:
Step 1: Backup Your Outlook Data (Optional but Recommended)
- Open Outlook.
- Go to File > Open & Export > Import/Export.
- Choose Export to a file, then select Outlook Data File (.pst).
- Choose the POP3 account, select Include subfolders, and save the .pst file to a safe location.
Step 2: Add the New IMAP Account to Outlook
- Go to File > Account Settings > Account Settings.
- In the Email tab, click New….
- Enter the email address and credentials for your IMAP account.
- Once added, the IMAP account will appear alongside your existing POP3 account in Outlook.
Step 3: Move Your Emails to the IMAP Account
- In Outlook, go to the POP3 Inbox and select the emails you want to move.
- Drag and drop these emails into the Inbox folder under your IMAP account. You can also right-click, choose Move, and select the IMAP folder you want.
- Repeat this for other folders you want to move, like Sent Items, Drafts, etc.
Note: Copying large amounts of data may take time, especially with a slower internet connection.
Step 4: Sync Your IMAP Account
Outlook will automatically sync your emails with the IMAP server. You can verify that all emails have been transferred by logging into the IMAP account using a webmail client if available.
Step 5: Remove the POP3 Account
Once you’ve confirmed all emails are in your IMAP account, you can remove the POP3 account:
- Go to File > Account Settings > Account Settings.
- In the Email tab, select the POP3 account and click Remove.
That’s it! You’ve successfully migrated your Outlook data from a POP3 to an IMAP server.